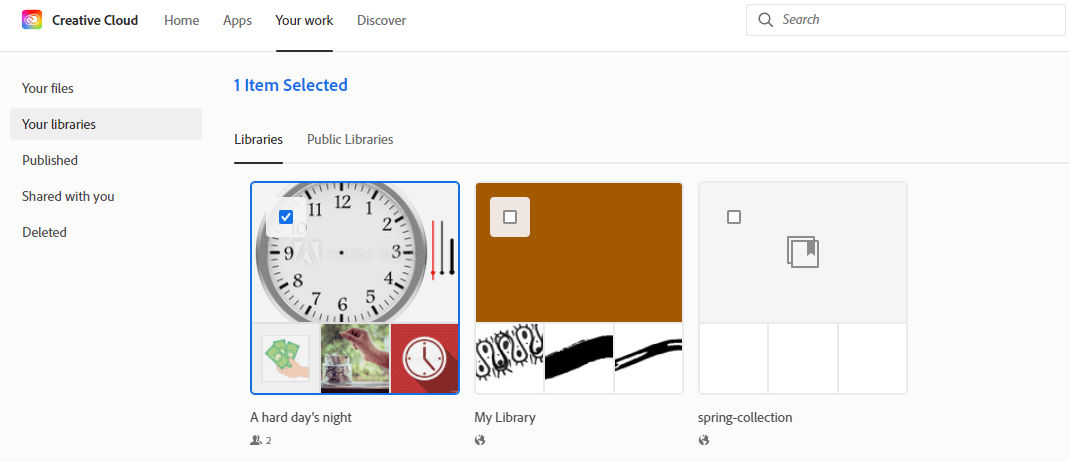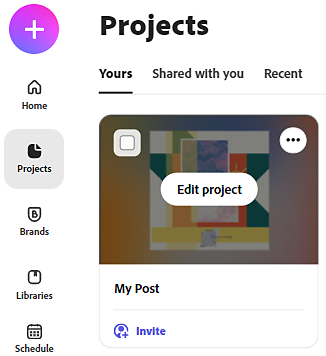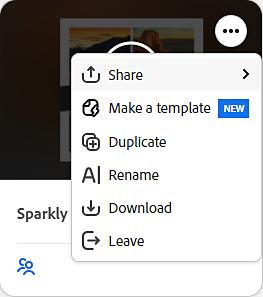This document will describe how to transfer files between your Adobe profiles or from your S&T Adobe ID to your UM System Enterprise Account. This will help you most if you need to move assets:
- From your personal Adobe ID to an enterprise account.
- From your @mst.edu account to your @umsystem.edu account.
- Across profiles (Business Profile -> Business Profile; Business Profile -> Personal Profile; Personal Profile -> Business Profile)
The UM System is working with Adobe to correct an issue that placed customer’s files and/or collaboration notes in the UMS – University of Missouri – Columbia (Main Campus) profile incorrectly.
Transfer files
In the transfer procedures described below, comments, versioning information, sharing invitations, and file collaborations in the source accounts or profiles are not copied over.
Synced files
Adobe is discontinuing the synced files service. Please see our document on how to save an offline copy of these files here: How To Check for Files in Creative Cloud Synced Files and Save Them Elsewhere
Cloud documents
Use one of the following methods to copy Cloud Documents from one account or profile to another.
Documents copied to the destination account or profile do not retain any of the comments, collaborations, or sharing links or the source document.
Copy Illustrator or Photoshop cloud documents
1. Sign in to assets.adobe.com with your source account or profile. (See How To Sign into Your UM System Adobe Account)
2. Navigate to Files > Your files > Cloud documents.
3. Hover over an Illustrator or a Photoshop cloud document and select Share from the context menu,.
4. Click Change to ensure anyone with the link can view and save a copy. Then, click <.
5. Click Copy Link. The link is copied to the clipboard.
Note: If you have multiple cloud documents to migrate, generate and store all the links for easy access.
6. Sign out and then navigate to the links you copied in Step 5. Sign in with your destination account or profile, when prompted.
7. Click Copy to Files.
Verify that the cloud documents are copied to Your files > Cloud documents in the destination account or profile.
Copy Adobe XD cloud documents
1. Sign in to assets.adobe.com with your source account or profile.
2. Navigate to Files > Your files > Cloud documents, and then hover over an Adobe XD cloud document.
3. From the context menu on top, select Download.
4. Sign out, and then sign in to the destination account or profile.
5. In your Creative Cloud desktop app, drag the downloaded file to Your files > Cloud documents in the destination account or profile.
6. When prompted, select Continue to convert the file to a cloud document.
Verify that the cloud documents are copied to Your files > Cloud documents in the destination account or profile.
Creative Cloud libraries
To migrate Libraries from one account or profile, you can use the Libraries panel and export as an offline .cclib file. Alternatively, you can use the Creative Cloud sharing and collaboration features.
- Use the Libraries panel in apps such as Photoshop or Illustrator to export Creative Cloud Libraries and then reimport them to the profile of your choice.
- Use the Link sharing feature to share and then copy a library to the destination account. This method does not require installed apps and can be done using any device.
When copying libraries:
– The library copied to the destination account or profile does not have any of the collaborations or sharing links of the source library.
– If the library contains documents that are stored in the source account or profile, these documents are not copied over.
– Adobe Stock licenses are not transferred.
To use the sharing features, do the following:
1. Sign in to assets.adobe.com with your source account or profile.
2. Navigate to Your work > Your libraries and then hover on and select a library to migrate.
3. In the upper-right corner, click Share > Get Link.
The link is copied to the clipboard.
NOTE: If you have several libraries to migrate, generate and store all the links for easy access.
5. Sign out and then navigate to the links copied in Step 4. A preview of the library displays. Instead of signing out, you can also use a different browser or Incognito mode.
6. Click Copy to your work. You’ll be prompted to sign in. Sign in with the destination account or profile. If you copied several links, paste those links and click Copy to your work. If you’re in the same browser, you won’t be asked to sign in again.
Verify that the libraries are copied to Your libraries section in the destination account.
Adobe Lightroom photos
Download your photos from Lightroom and store them in an alternate profile of your choice. After you’ve backed them up, remove them from Lightroom.
Lightroom Downloader app.
Back up catalog from Lightroom Classic.
When migrating Lightroom photos, following are not carried across:
– Sharing information
– Comments
– Album membership
– Likes
– Flags
-Ratings
Adobe Stock
Download previously licensed Adobe Stock assets with the License History feature on stock.adobe.com. For directions on this process, refer to this article. You can then reimport your documents using these instructions.
Adobe Express projects
Adobe Express is only available online when you’re connected to the Internet, so there isn’t a way to keep any source files offline. You can either choose to migrate your projects from one account or profile to another, or you simply download the output of each project.
TO DOWNLOAD A PROJECT OUTPUT
1. Go to new.express.adobe.com and sign in with your account or profile.
2. Navigate to Projects.
3. Hover on a project and click the edit project icon.
4. Click Download in the upper-right corner, choose an output file format and click Start download.
5. Choose a location on your computer and click Save.
TO MIGRATE YOUR ADOBE EXPRESS PROJECTS
To migrate Adobe Express projects, use collaboration features to copy projects into another account or profile. To access both accounts simultaneously, use two browser windows.
- Google Chrome browser: If you’re using Google Chrome, perform all source account or profile steps in the main browser (referred to as source browser). And perform all destination account or profile steps in the Incognito browser window (referred to as destination browser).
- Microsoft Edge browser: If you’re using the Microsoft Edge browser, perform all sourceaccount or profile steps in the main browser (referred to as source browser). And perform all destination account or profile steps in the InPrivate window (referred to as destination browser).
1. Open your main source browser window, navigate to new.express.adobe.com
and sign in with the source email address.
2. Navigate to Projects.
3. Hover on the project that you want to migrate and click Invite.
4. Click Copy Link. The link is copied to the clipboard.
5. Open an Incognito (Google Chrome) or InPrivate (Microsoft Edge) browser window, navigate to express.adobe.com and sign in with the destination email address. If you’re migrating Adobe Express projects across Profiles, sign in with the same email address as the source, and choose the destination profile.
6. Open a tab in the browser and paste the link copied in Step 5, above.
7. When prompted, click Request Access.
8. Go back to the source browser window, you will have received a notification from your other account or profile.Click the Notification icon in the upper-right corner and then click Manage Access on the notification that you’ve received.
9. Click Accept.
10. Go back to the destination browser window, navigate to express.adobe.com.Since you’ve signed in to Creative Cloud in this window using your destination account or profile, you will not be prompted to sign in again.
11. Navigate to Projects. > Shared with you.
12. Hover on the project you’ve just shared from your source account or profile, click the icon in the upper-right corner and then click Duplicate.
13. Remove the word Copy at the end of the suggested name and click Duplicate.The projects that you’ve shared from your source account or profile can be found in the Shared with you tab. Projects that you duplicate, are available in the Your Projects tab.
Migrate other settings
To sync the settings, sign in to an app with the source account, sync settings, and sign out. Then, sign in with the destination account or profile. The latest settings on the desktop can then be synced to Creative Cloud using your destination account or profile.
Copying/moving mobile creations from one cloud to another is not supported.
Creative Cloud Market assets and Design Libraries data are also account specific. You can download the assets again and create Design Libraries.
For assistance with Adobe Color data migration, contact the IT Help Desk or submit a request online. S&T IT will work with Adobe to get your color data migrated.