This document describes how to launch MathType on Windows from AppsAnywhere and how to integrate MathType with Microsoft Word.
Installation
1. If you are using a University-managed Windows computer, locate the AppsAnywhere icon on Desktop:
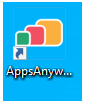
Otherwise, proceed to https://appsanywhere.mst.edu/
2. After signing in, you should see a page with a search box, listing any recent applications you have used, if any:

3. In the “Search Apps” field, type “MathType”. A dropdown should appear under the search box showing MathType. Click “Launch”

4. The Cloudpaging Player should now open, it will download and install MathType. If it does not automatically open MathType, you can manually start it by clicking the green “Launch” button at the top of the Cloudpaging Player’s window

5. MathType should now be successfully installed on your Windows computer. You should now be able to find MathType in the Start Menu.

NOTE: If you launch MathType and it tells you there is an upgrade available, submit a ticket at help.mst.edu and the AppsAnywhere team will package the newer version.
Integration with Microsoft Word
When you installed MathType from AppsAnywhere, it also installed an integration with Microsoft Office. The next time you start Word, you should see a warning in Word just below the menu ribbon at the top of the program window:

Click “Enable Content” to activate the MathType integration. For more information on what you are enabling, you can review this linked document from Microsoft discussing Macros in Microsoft 365 files: Enable or disable macros in Microsoft 365 files – Microsoft Support
You should now see the MathType tab on Word’s menu ribbon:
